A step-by-step guide for updating software on version 9 and version 10 eDART Systems
Applies to: eDART Version 9.X.X & 10.X.X
Required: Network Connection; RJG Inc Website Login Account; Access to the RJG eDART Data Manger (EDM®), Windows Administrator Privileges
Description: This is a guide on how to update the software for version 9.X.X and version 10.X.X. eDART® systems. If attempting to update an eDART® System with a direct Ethernet/Crossover Cable connection using a non-server PC, please refer to the RJG Knowledge base Article “How to Connect an eDART® System to a PC” prior to the eDART® System software update process.
Note: Prior to updating the eDART® System software, stop the job on the eDART® System to ensure a clean installation occurs. If an eDART System is controlling any areas of an Injection Molding Machine, V-P Transfer, Valve Gate Control, Part Sorting or Reject Control, etc. Stop the Machine before stopping the job on the eDART System
- For version 9.X.X eDART® Systems, retrieve the eDART® System’s currently installed software version before attempting next steps. On the eDART® System’s window, select the main menu button towards the bottom of the screen, then select “Software Version”. See Figure 1 below.
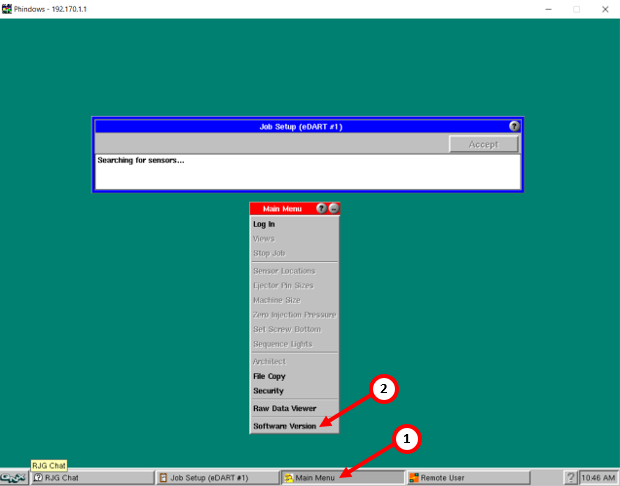
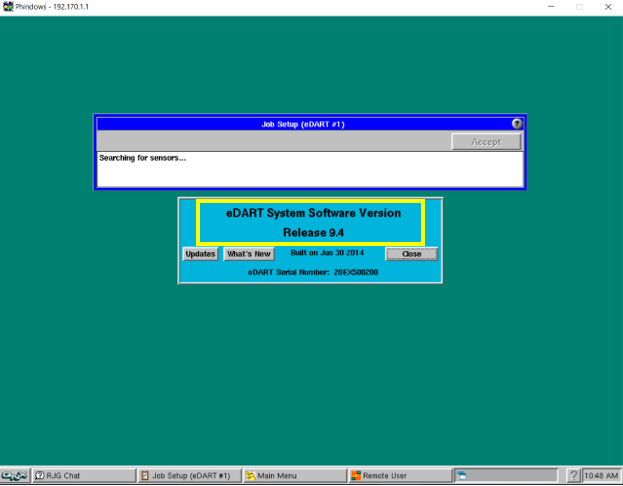
- For version 10.X.X eDART® Systems, retrieve the eDART® System’s currently installed software version before attempting next steps. On the eDART® System’s window, select “Settings” towards the top right of the screen, then select “About”. The Software Version will be displayed towards the bottom of the window. See Figure 2 below.
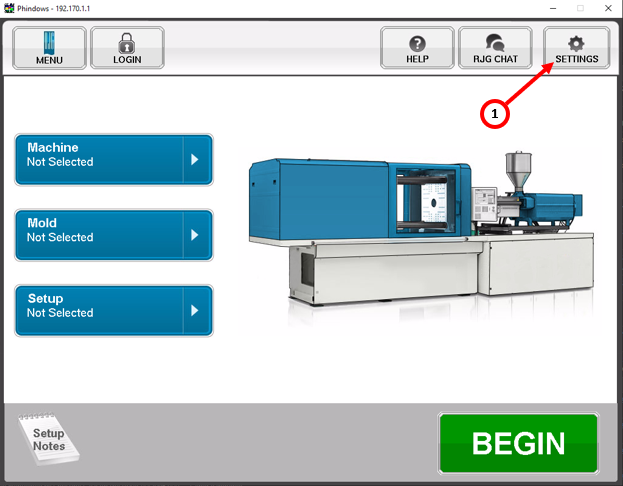
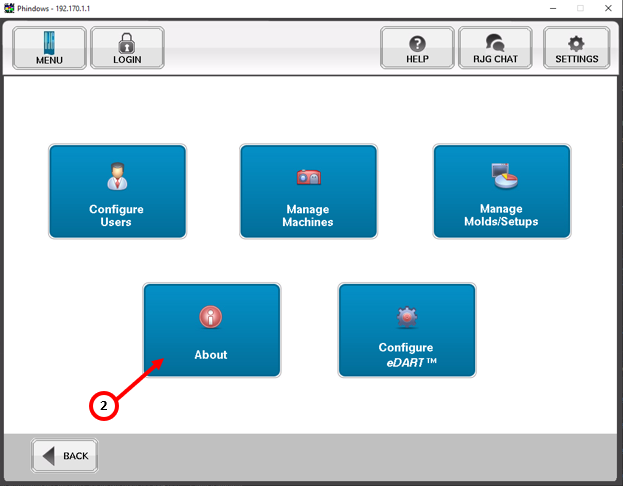
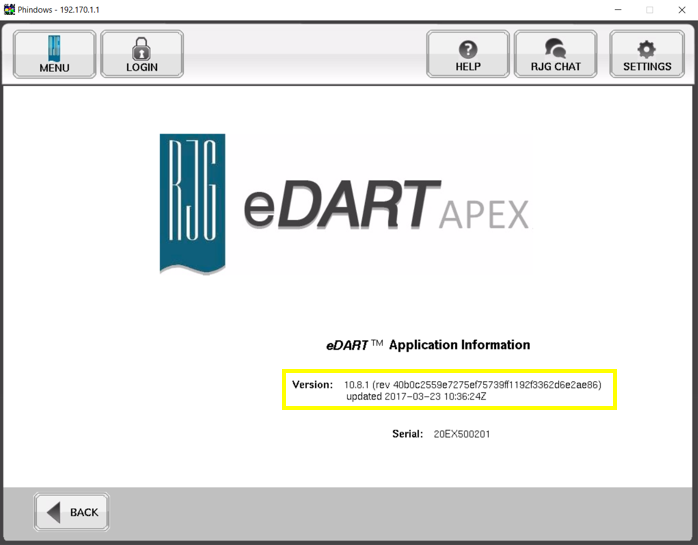
- Download the eDART® System software updates from https://rjginc.com/software-downloads/ to an area on the PC that is easily accessible (Downloads Folder, Desktop, etc.) and unzip the folder.
- Note: Please refer to the eDART® Software descriptions on the RJG Website to ensure a previous update is not required prior to applying the newest update. This will ensure that current update being applied to the eDART® System installs correctly to avoid any potential issues that may occur on the eDART® System itself. Please reference Figure 3 for an example.
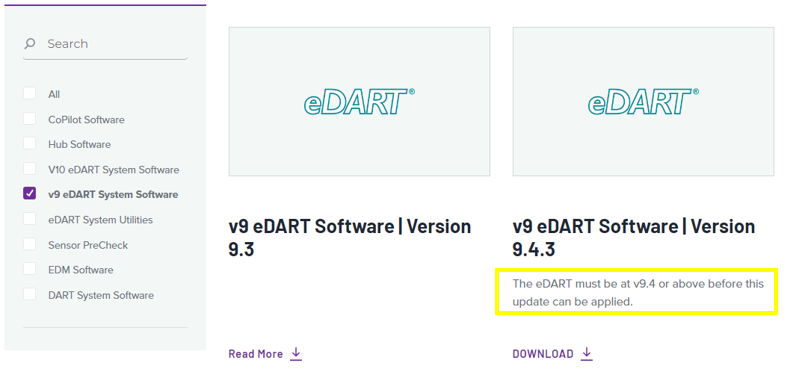
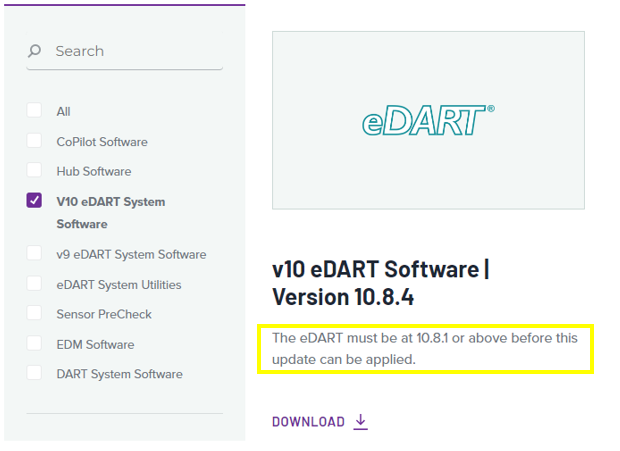
- Prior to running the software update on the eDART® System, acquire the IP Address from the eDART® System Configurations page. (See Figure 4 for 9.X.X and Figure 5 for 10.X.X eDART® Systems.)
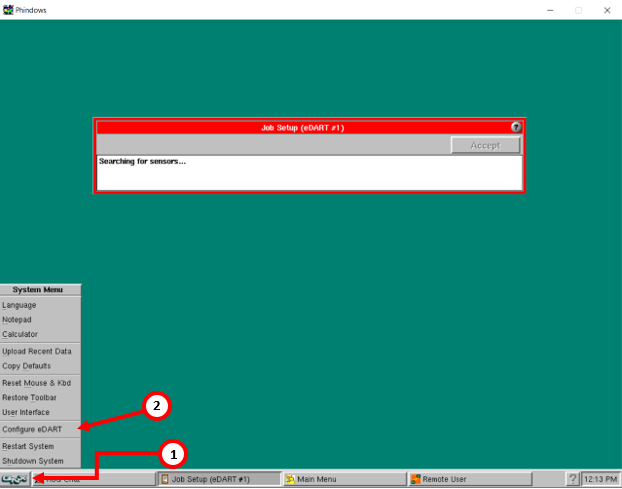
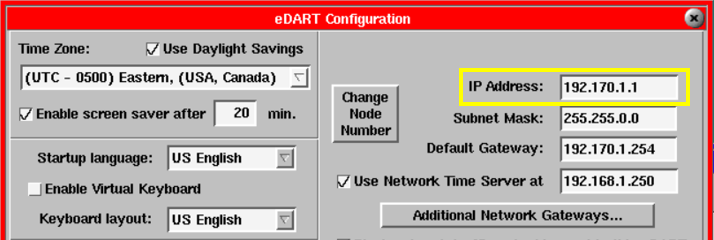
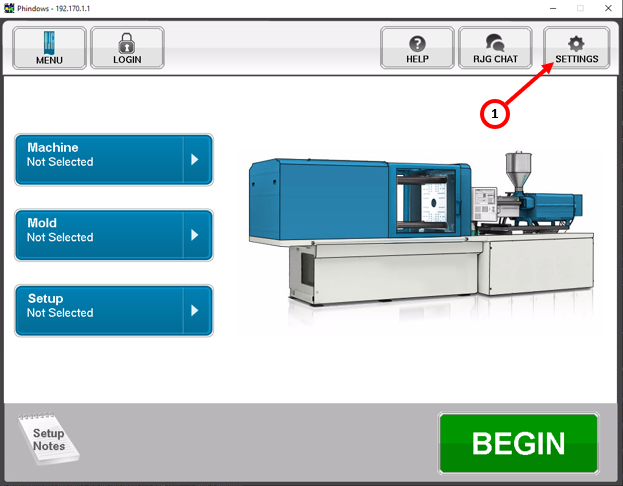
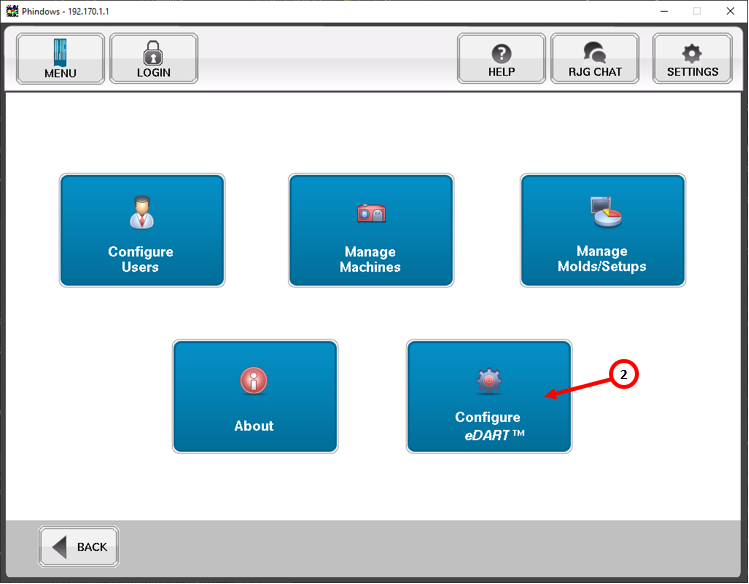
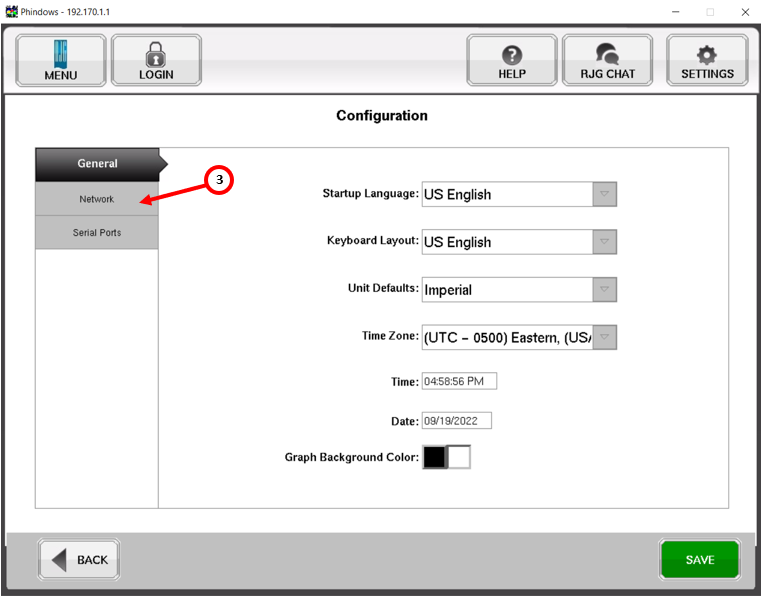
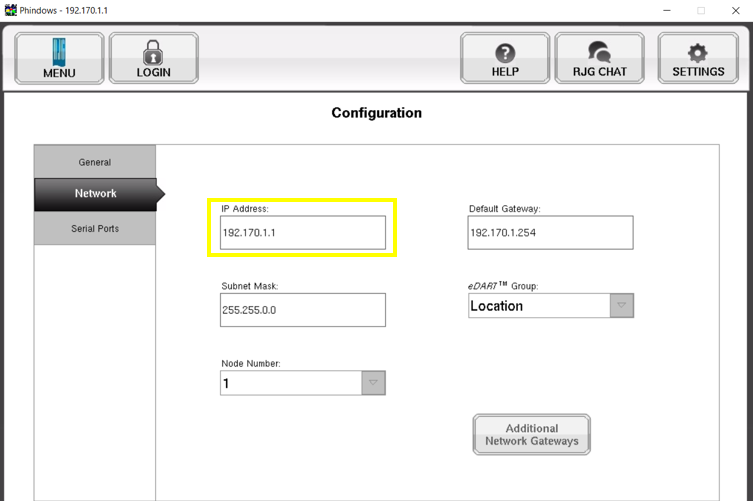
- After acquiring the IP Address of the eDART®, open the unzipped folder of the eDART® Software update on the PC it was downloaded to. Select the program file “edart_installer.exe” (Version 9.X.X) or “edart_installer_new.exe” (Version 10.X.X) and open it. See Figure 6 below.
- Note: If the Windows Defender Firewall Window appears, click “allow access” to avoid seeing this prompt for additional updates.
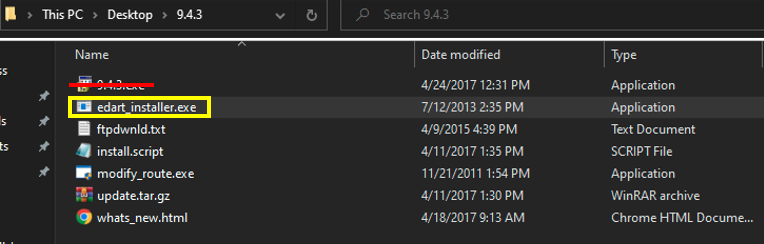
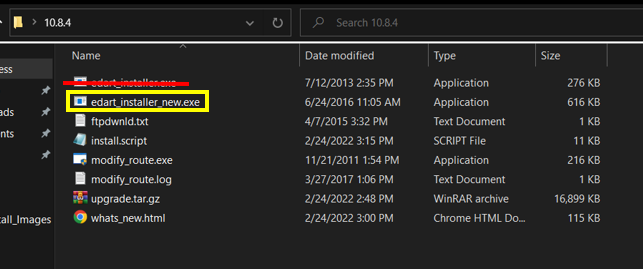
- The “eDART® Installer” window should open, and display a list of IP addresses for the eDART® Systems connected to the network. Select the IP address of the eDART® System for the software update, then select “Start Install”. See Figure 7 below.
- Note: If the eDART® System does not appear in the in the list of available eDART® Systems to update, Add IP address will have to be entered manually as shown in Figure 7 (yellow box).
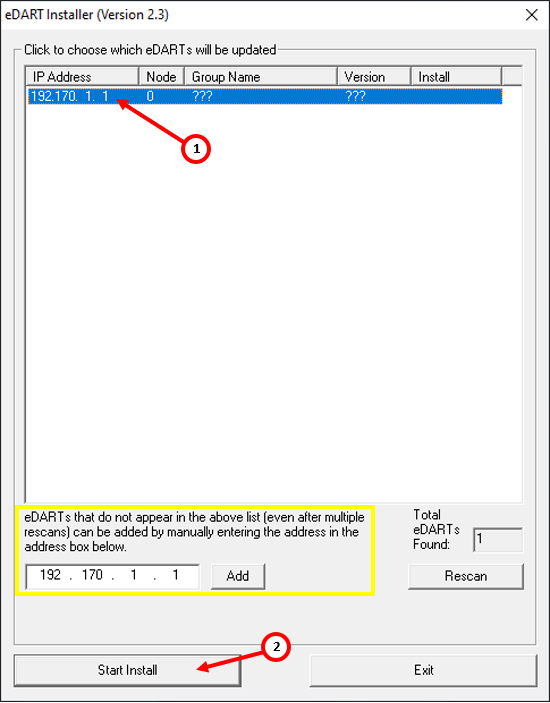
- In the “eDART® Installer” window, wait until the “Success” or “Reboot Required” message appears. Exit out of the eDART® Installer window. See Figure 8 below.
- Note: If the eDART® Installer window displays a failed message, contact RJG Technical Support for troubleshooting.
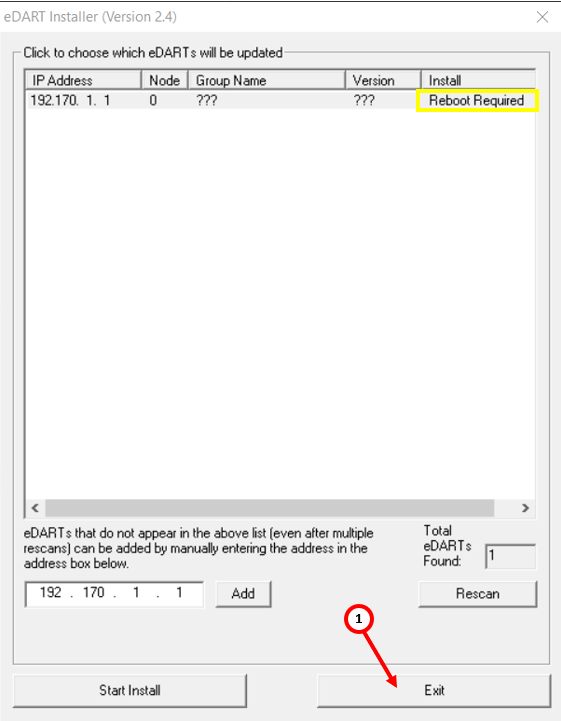
- Reboot the eDART® System for the update to apply. See Figure 9 for software version 9.X.X, and Figure 10 for software version 10.X.X.
- Give the eDART® System a few minutes to reboot before accessing the eDART® System software again. The eDART® System may reboot multiple times during this process.
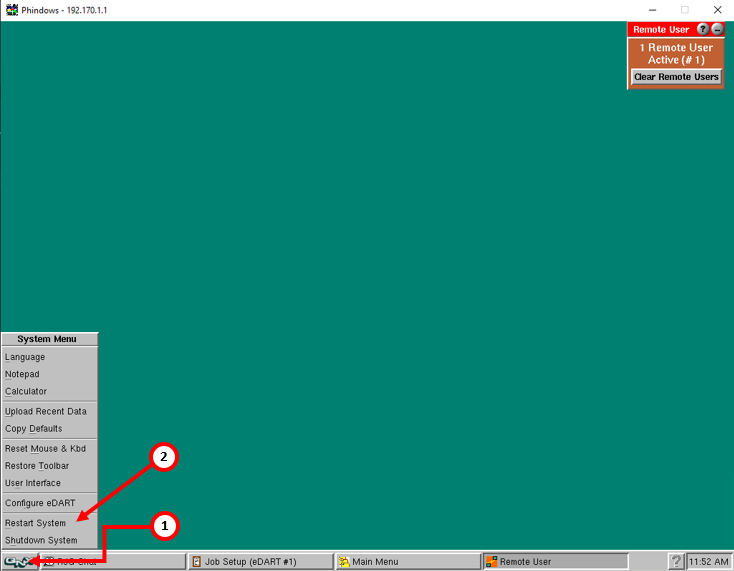
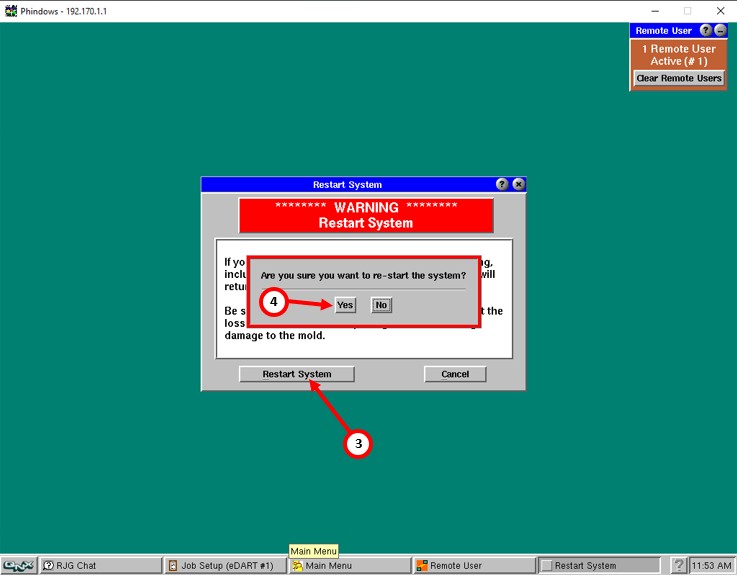
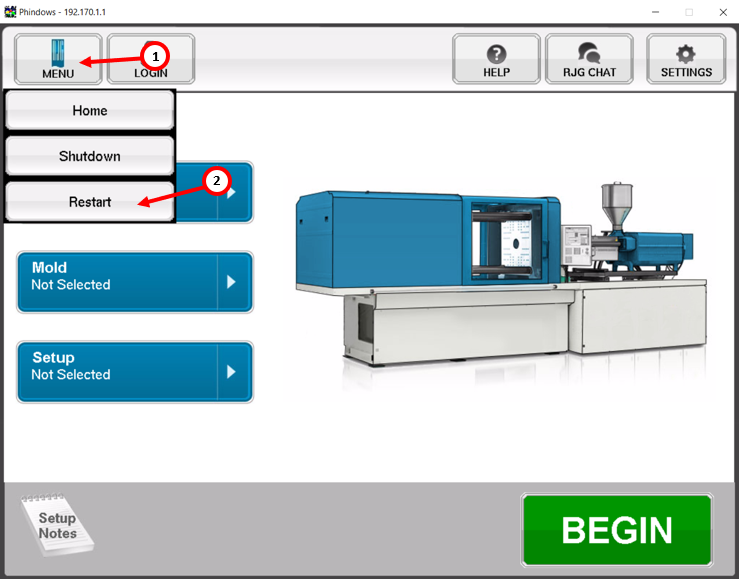
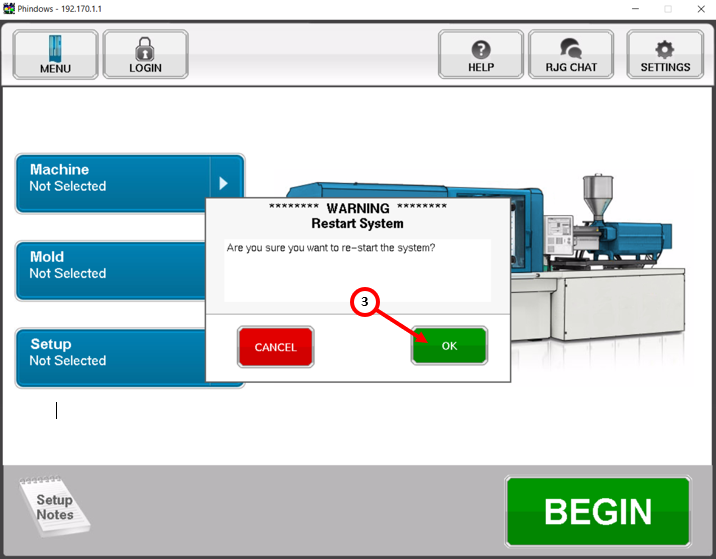
- Once the eDART® System is fully booted, verify that the eDART® System software version has been updated. See Figure 11 below.
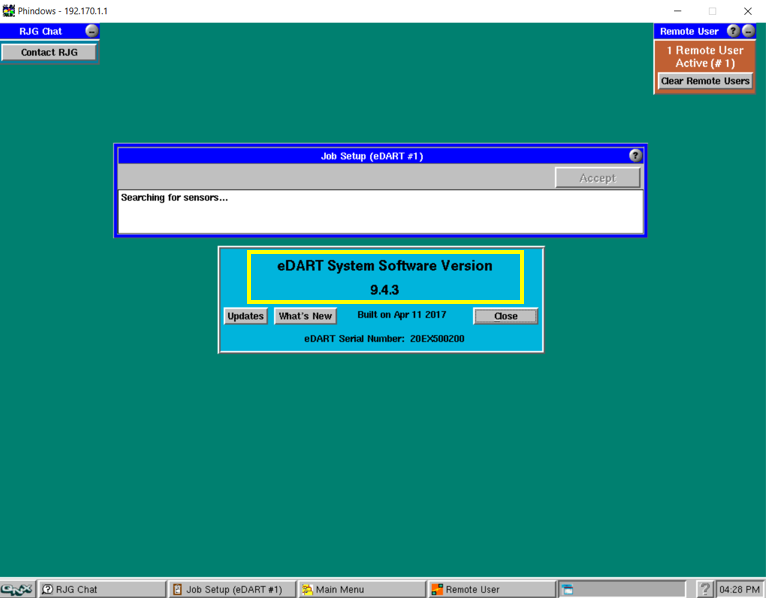
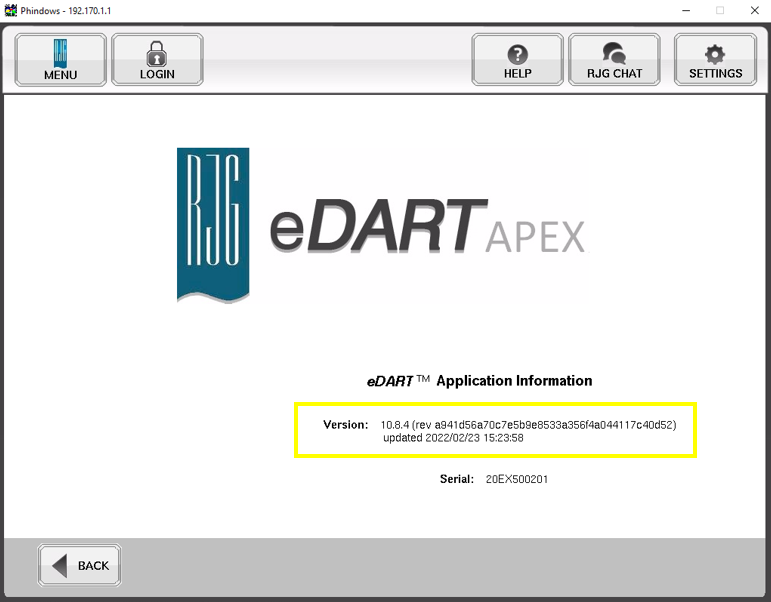
RJG Technical Support
800-472-0566
support@rjginc.com